Mac Keystroke For Paste Text Only
- Mac Keystroke For Paste Text Only App
- Mac Keystroke For Paste Text Only Image
- Mac Keystroke For Paste Text Only Numbers
- Mac Shortcut Paste Text Only
- Mac Keystroke For Paste Text Only Images

Copy or cut
Start by selecting the text or other item to be copied or cut. Then use one of these steps to save the item to your Clipboard so that it can be pasted elsewhere.
In addition to the above keyboard shortcuts, on a Mac you can use the Copy and Paste options in the Edit menu, which can always be found in an application's menu bar at the top of the screen. Call it up with a keystroke and along the bottom of your Mac's screen there will be a wide filmstrip-like display of the last many items you copied. Then copy the same text again and only then. The Mac keyboard shortcut command V will perform the Paste action. Paste is a global Mac keyboard shortcut that is usually located in the Edit menu. This keyboard shortcut for Paste is available in Mac OS X and may also be available with other versions of Mac OS.
Copy
- Press Command-C.
- Or choose Edit > Copy from the menu bar.
- Or Control-click (or right-click) the item you selected, then choose Copy from the shortcut menu.
Cut
- Press Command-X.
- Or choose Edit > Cut from the menu bar.
- Or Control-click (or right-click) the item you selected, then choose Cut from the shortcut menu.
Paste, or paste and match style
First click to place your insertion point, then use one of these steps to paste your copied item at that location. When you paste and match style, the pasted item matches the font, color, size, or other style of the surrounding content.
Paste
- Press Command-V.
- Or choose Edit > Paste from the menu bar.
- Or Control-click (or right-click) the item you selected, then choose Paste from the shortcut menu.
Paste and Match Style
- Press Option-Shift-Command-V.
- Or choose Edit > Paste and Match Style from the menu bar.
Mac Keystroke For Paste Text Only App
Learn more

- You can also drag and drop items to move or copy them to another location.
- If you press and hold the Control key while taking a screenshot, the screenshot is saved to the Clipboard, ready to be pasted.
- With Universal Clipboard, you can copy and paste content between your Mac, iPhone, iPad, or iPod touch.
Copy or cut
Start by selecting the text or other item to be copied or cut. Then use one of these steps to save the item to your Clipboard so that it can be pasted elsewhere.
Copy
- Press Command-C.
- Or choose Edit > Copy from the menu bar.
- Or Control-click (or right-click) the item you selected, then choose Copy from the shortcut menu.
Cut
- Press Command-X.
- Or choose Edit > Cut from the menu bar.
- Or Control-click (or right-click) the item you selected, then choose Cut from the shortcut menu.
Paste, or paste and match style
First click to place your insertion point, then use one of these steps to paste your copied item at that location. When you paste and match style, the pasted item matches the font, color, size, or other style of the surrounding content.
Paste
Mac Keystroke For Paste Text Only Image
- Press Command-V.
- Or choose Edit > Paste from the menu bar.
- Or Control-click (or right-click) the item you selected, then choose Paste from the shortcut menu.
Paste and Match Style
- Press Option-Shift-Command-V.
- Or choose Edit > Paste and Match Style from the menu bar.
Mac Keystroke For Paste Text Only Numbers
Learn more
Mac Shortcut Paste Text Only
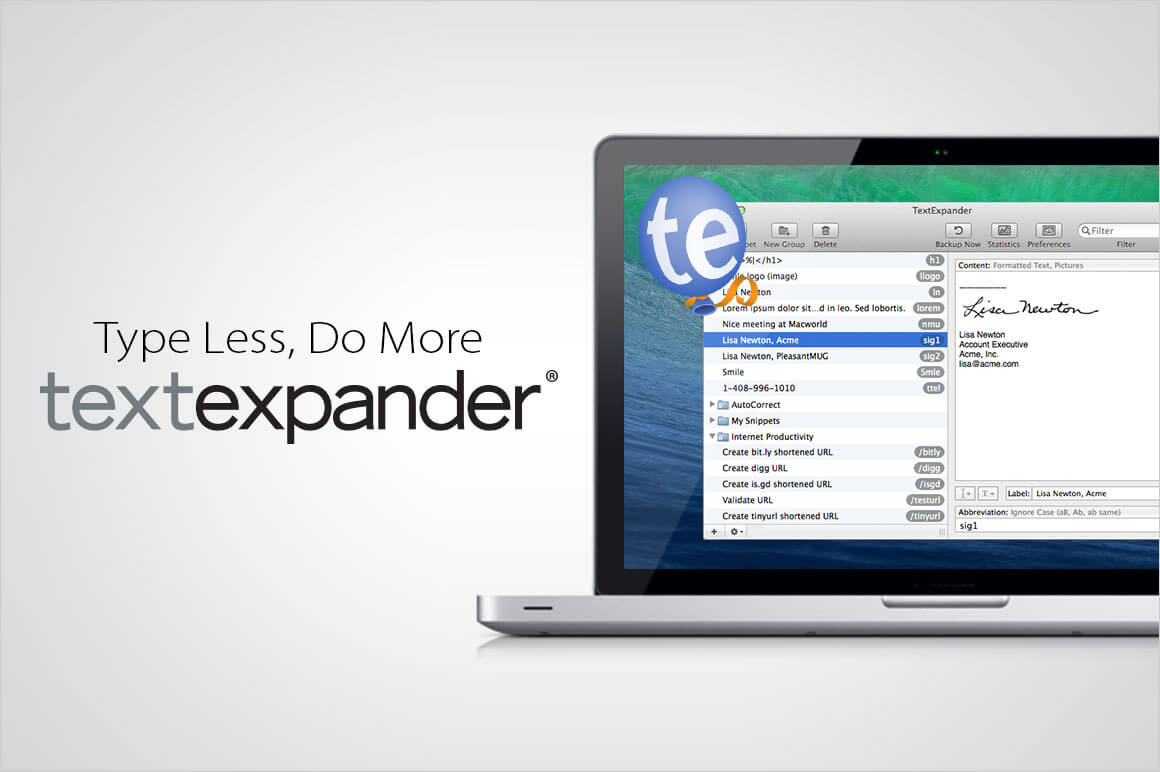
Mac Keystroke For Paste Text Only Images
- You can also drag and drop items to move or copy them to another location.
- If you press and hold the Control key while taking a screenshot, the screenshot is saved to the Clipboard, ready to be pasted.
- With Universal Clipboard, you can copy and paste content between your Mac, iPhone, iPad, or iPod touch.